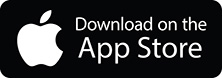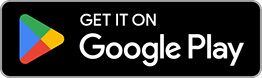Explanation navigation app
For our travel navigation, we use the app Ride With GPS. After installation, you can enter the code you get from us into the app.
This is how you download the app and access your holiday:
- Download the Ride with GPS mobile app for free from the App Store or Google Play, you don't need an account or subscription.
- Press "More" (see Figure 1 A) and then "Open shortcut" (see Figure 2 B).
- Enter the shortcut, you will find the code on your personal booking page after you have paid for your trip.
- You will be prompted to download the holiday. Press Download to start.
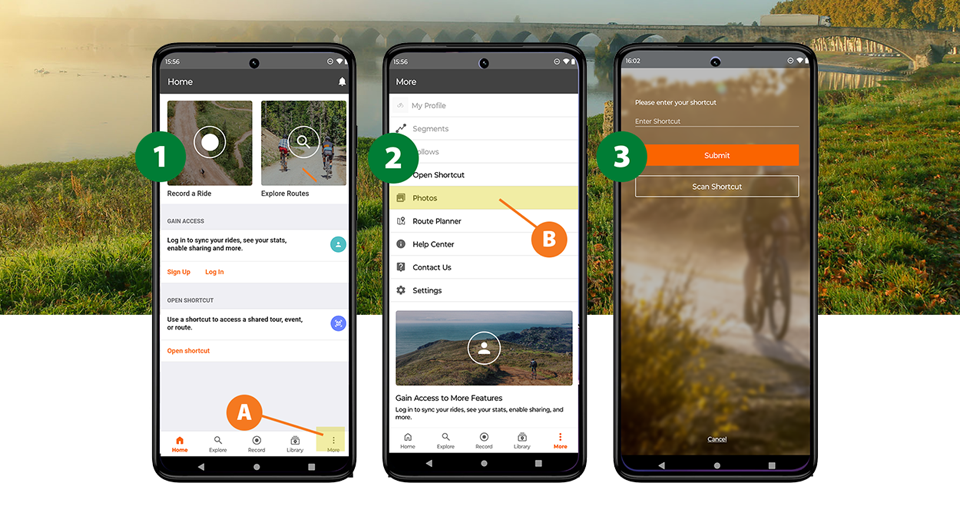
How does it work?
- At Important Travel Information (see Figure 4) you will read information about the hotel, arrival and rental bikes, among other things. Please read this information carefully.
- Routes: In the main screen of the app, you will find a section with routes for each day. For trekking tours, you will also find the routes to and from your hotel in addition to the main route. To start navigating, select the desired route and press "Navigate". The route introduction tells you where you will find cafés, restaurants and shops along the way.
- Using the Menu (see Figure 4) in the top left, you can leave the draft and go to the app's main settings or, if necessary, open another draft using the Shortcut.
- Use the Pause button (see Figure 8 E) to turn off the navigation. Do this at the end of the route or when taking a long break.
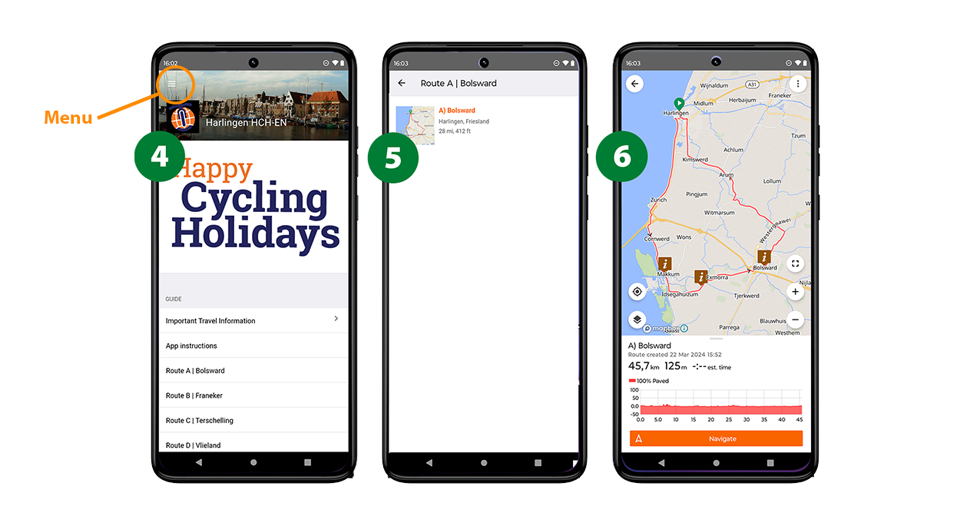
Navigate
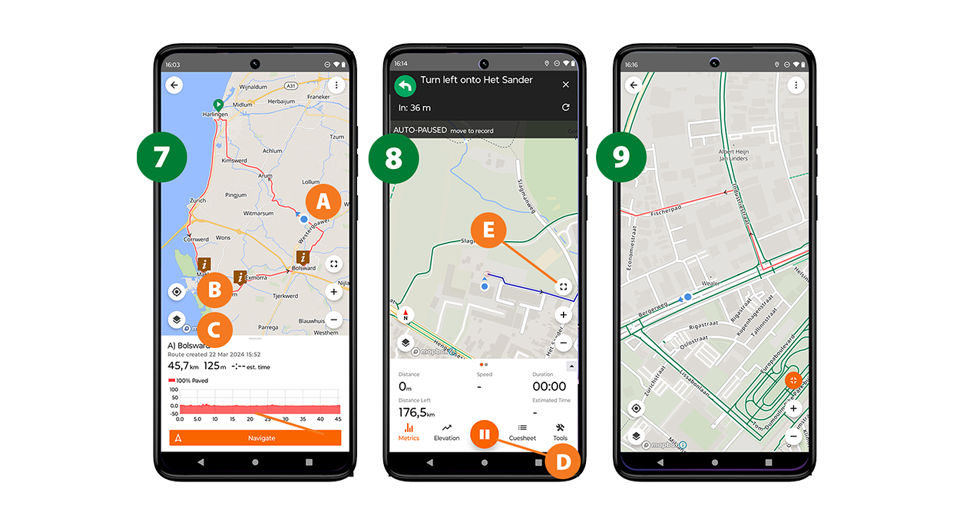
- In Figure 7 above, you can see exactly where you are by the blue dot (A).
- The compass arrow, left, (B) also turns blue. Tap this compass arrow again and you switch off the dot for a while. This saves your battery.
- On the icon under the compass arrow (C) you can set different map options. With or without a direction arrow, distance markers, route descriptions, eating addresses and so on.
- Figure 8 shows that there is also additional cycling information (D), such as what distance you have cycled, which is still to go, the speed and how long the ride will take.
You can set the map to full screen using the top icon on the right (Fig. 8, letter E). You can use the plus and minus buttons to zoom in and out of the map. - Figure 9 shows that you deviated from the route.
Tips
Tip 1
Battery life- This tip is actually automatic: when downloading, the base maps are immediately set offline in the app (see also earlier in the beginning of this page). That already saves on battery life.
- Where possible, turn off the arrow in front of the blue dot from time to time. See also box 'A closer look at the route app'.
- Darken your screen a little.
- Close other apps that are open at the same time.
- Remember that taking (many) photos on the road also consumes energy.
- Turn off your Bluetooth.
- Put your phone in aeroplane mode.
- Turn off your route screen when you don't need it for a while.
- And... bring a power bank (extra battery for your phone) just to be on the safe side!
Tip 2
Not on the route (anymore)?After enabling navigation, choose "Route back to course" in the options at the bottom right.
Tip 3
App settingsThe app contains a number of options that you can customise to your liking, but we have turned on the most important settings for you by default.
If you want to change settings, you'll find the options menu in the top left of the main screen. While navigating, you'll find the options menu in the bottom right.